How to edit a PDF in Google Docs

As someone who’s constantly juggling documents, I’ve often found myself in a PDF predicament. You know the scenario: you need to make a quick edit, but the file is as stubborn as a mule. That’s when I discovered the magic of editing PDFs in Google Docs, one of the best free PDF editors.
It’s been a game-changer, especially when combined with Google Docs keyboard shortcuts to get more done in less time. And for those on-the-go moments, Google Docs even supports handwritten edits on Android, making it a versatile tool for any situation.
Let’s dive into how you can harness this powerful feature to make PDF editing a breeze, whether you’re tweaking a resume or updating a report. With these tips, you’ll become a PDF editing pro in no time at all.
1. Upload your PDF to Google Drive
(Image: © Future)
Start by logging in to your Google Drive. Click the New button just under the Drive icon, and select File Upload. Then choose the PDF file you want to edit.
2. Open the PDF with Google Docs
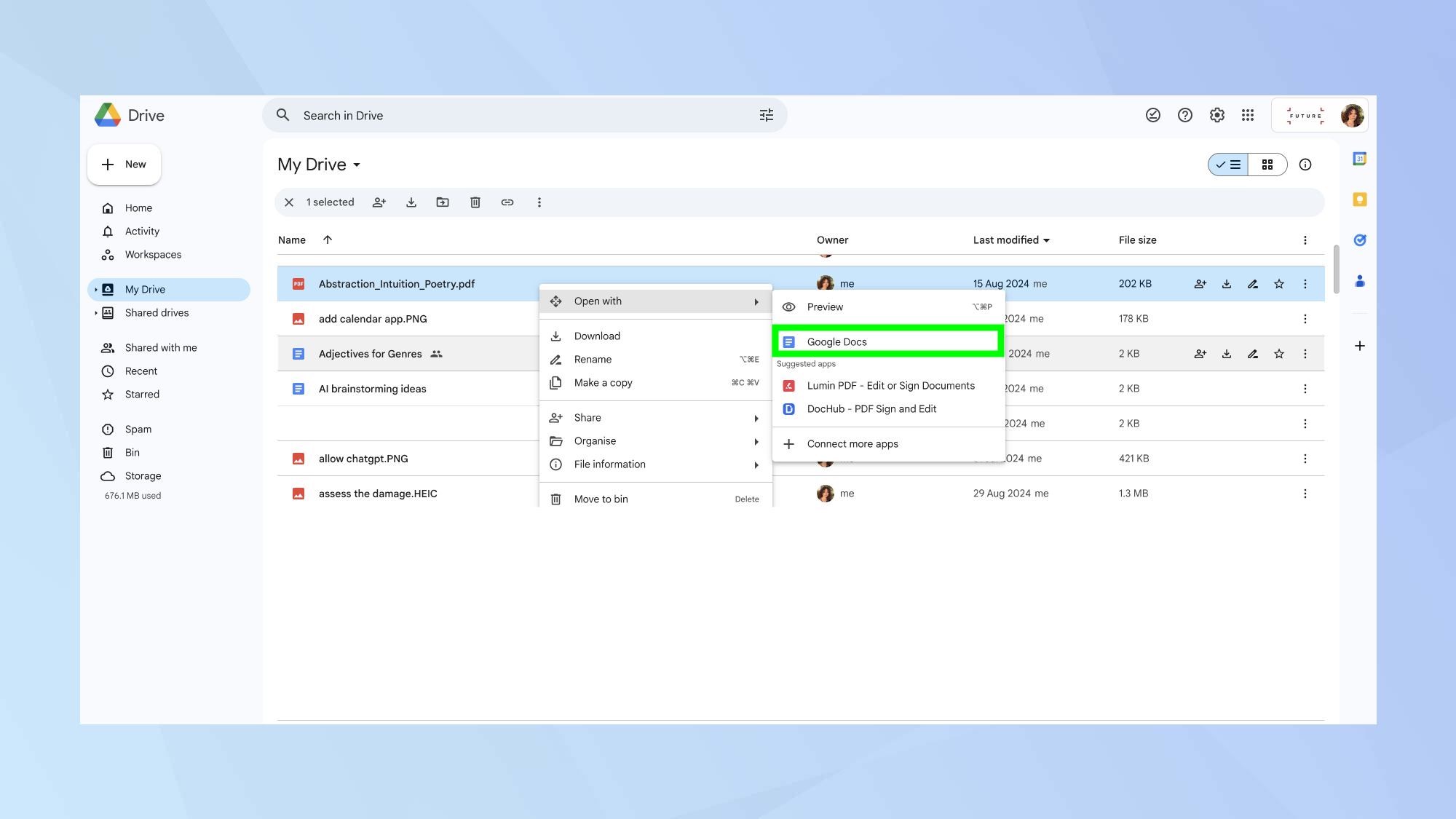
(Image: © Future)
Once uploaded, locate your PDF in Google Drive. Right-click on the file and select Open with, and Google Docs. This converts your PDF into an editable Google Docs format.
3. Edit your document
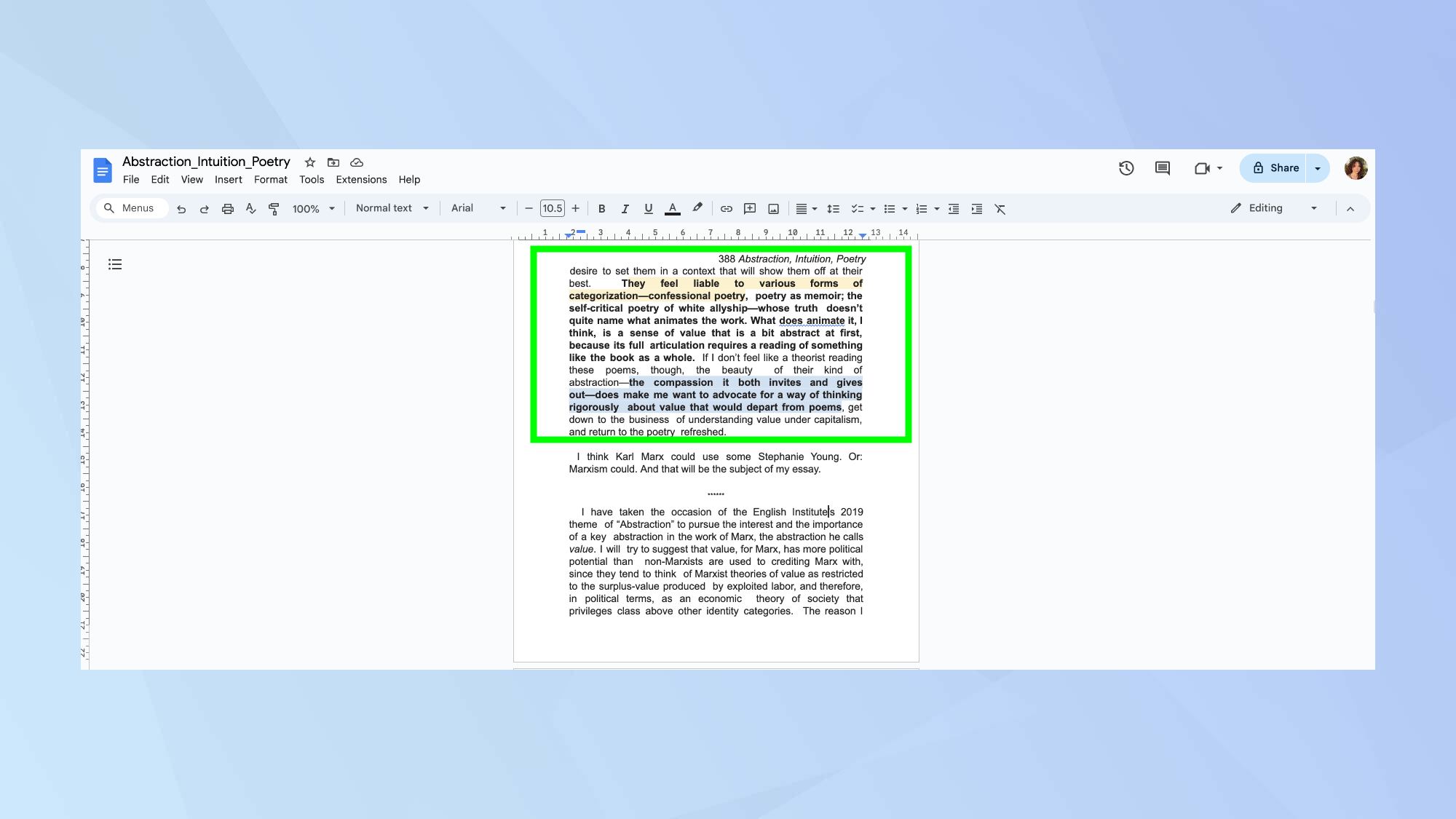
(Image: © Future)
With your file now open in Google Docs, you can make any necessary edits. Modify text, adjust formatting, or add images as needed. Google Docs’ familiar interface makes the editing as straightforward as possible.
However, be aware that some formatting from the original PDF may change during the conversion process. Complex layouts, special fonts, or intricate graphics might not translate perfectly.
It’s a good idea to review the document thoroughly and be prepared to make some formatting adjustments.
4. Review your changes
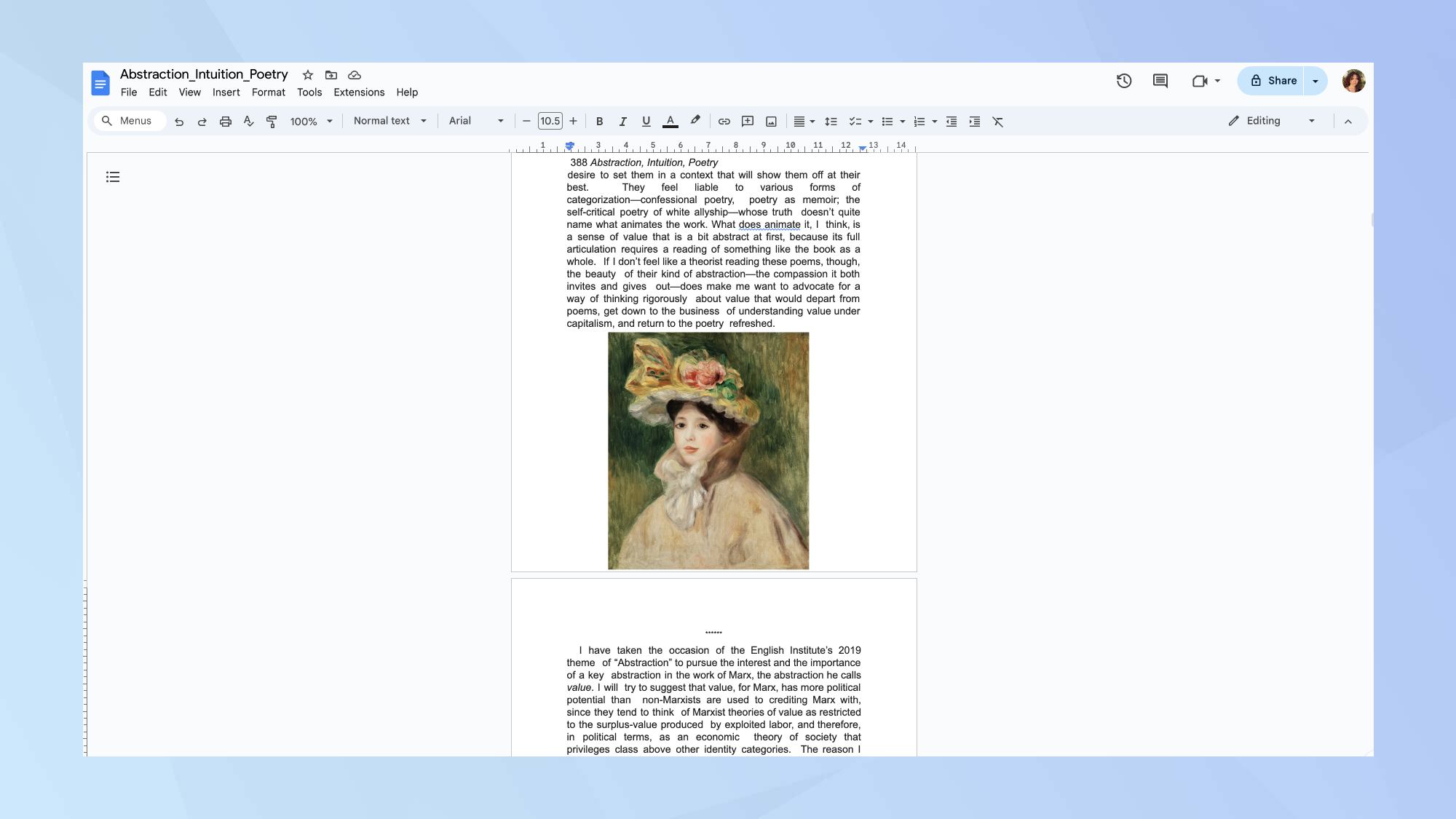
(Image: © Future)
Before finalizing, carefully review your edits. Some complex formatting from the original PDF might not translate perfectly, so double-check that everything looks as intended.
5. Save as a new PDF
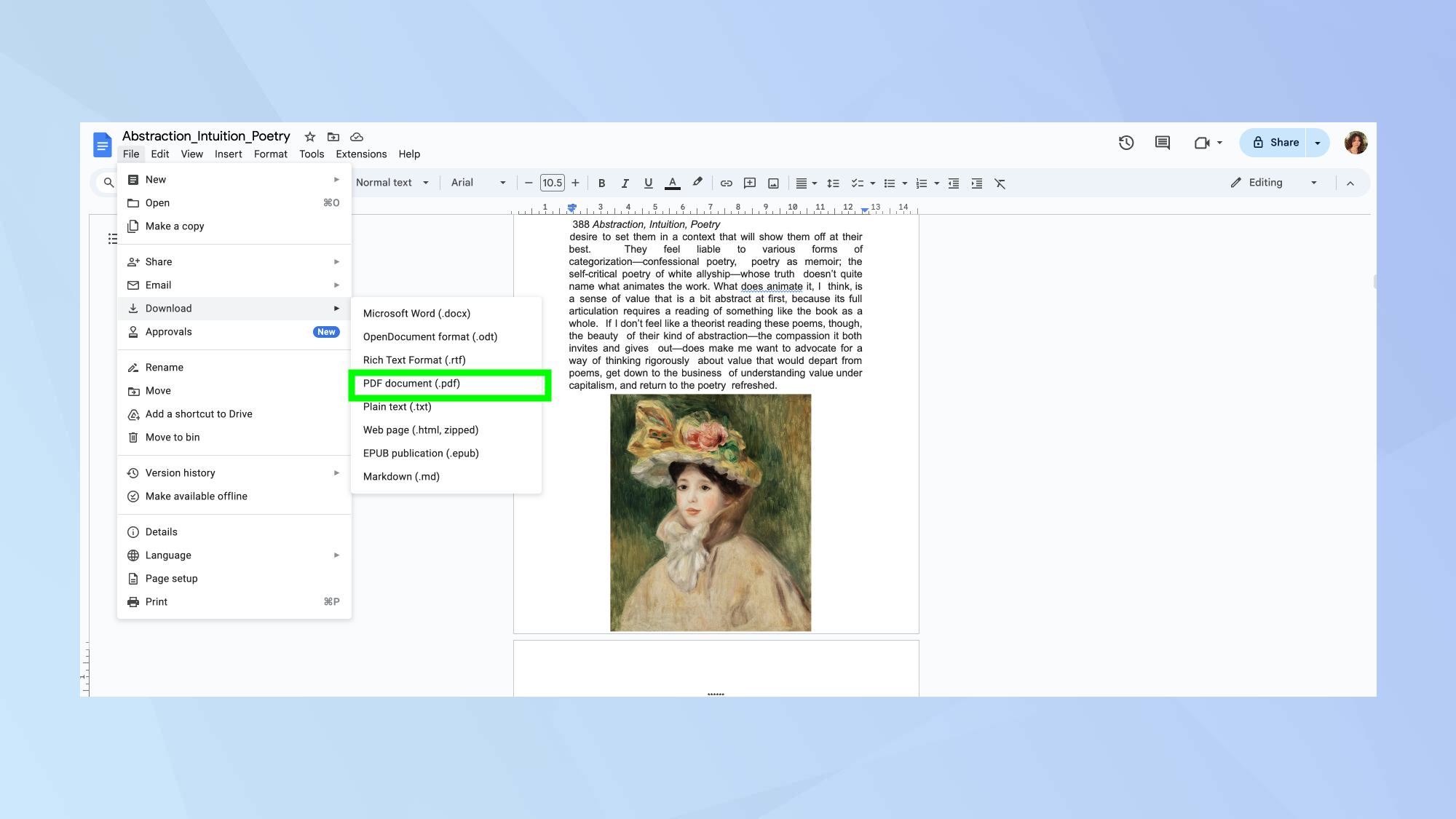
(Image: © Future)
When you’re satisfied with your edits, go to File, Download and PDF Document (.pdf). This action saves your edited document as a new PDF file, preserving your changes.
Remember, while this method is great for quick edits, it may not preserve complex formatting perfectly. For documents with intricate layouts, consider using dedicated PDF editing software.
Now that you’ve mastered PDF editing in Google Docs, why not explore more of Google’s AI-powered tools? Discover how Gemini lets you create your own AI chatbot and plan the perfect vacation. And for those long YouTube videos, find out how you can summarize YouTube videos in Gemini.
Source link











